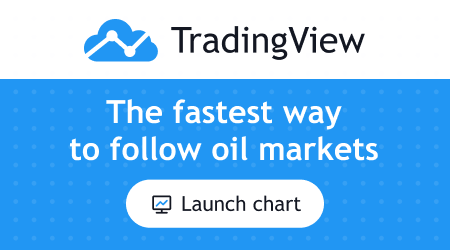トレーディングビューでリスクリワードを表示させる方法を知りたい、トレードにおいて資金管理をしっかりしたい、こうした人向けにトレーディングビューでリスクリワードを表示させる方法を解説していきます。
トレーディングビューでリスクリワードを表示させる方法
トレーディングビューはとても簡単に描画できるチャート分析ソフトで、見やすくて使いやすいので私もいつもチャート分析に使っています。
今回は資金管理で必須となるリスクリワードの表示方法をトレーディングビューで行う方法を説明します。
まずトレーディングビューで日経225先物の日足チャートをリスクリワードを設定して表示させると以下のような画面になります。

<エントリー>19,500円
<利益確定・ターゲット>21,500円
<損切確定・ストップロス>18,000円
この例は、19,500円でロングポジションをエントリーして、利益確定のターゲットを21,500円、損切確定のストップを18,000円に設定した場合の画面になります。
上枠が薄緑色で下枠が薄赤色で表示されているのがわかると思います。
このそれぞれのプラスとマイナスエリアが薄い色で表示されているので、今後の値動きが進むにあたってプラス圏にいるのかマイナス圏にいるのか一目でわかるようになります。
今は文字がクリックしているので表示されていますが、通常は線と色だけで表示されるので、とても見やすいです。この線と表示の色も細かく変更可能です。
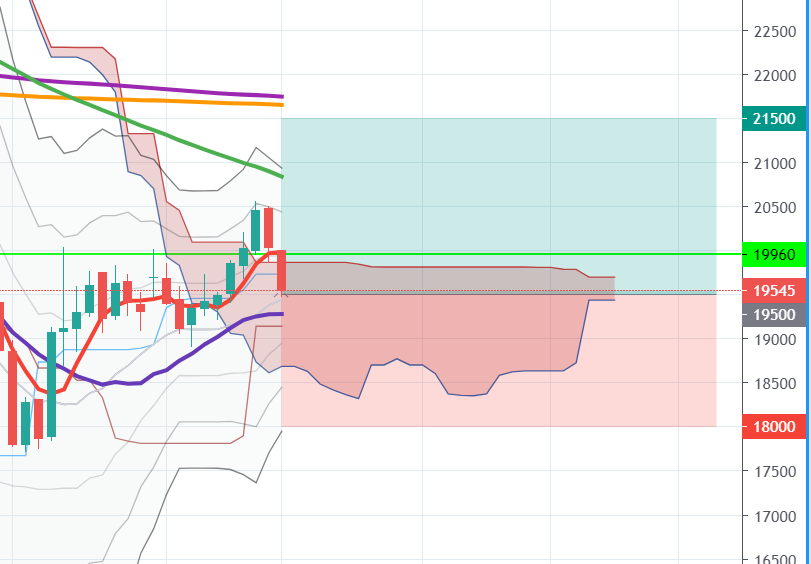
使いやすさの理由は、このターゲットとストップの設定を、マウスのドラッグだけでもできる点と、パラメーターから数値を指定して決められる点にあります。
さらには、そこから自動でエントリーからの値幅と変動率を計算して表示し、リスクリワード比も表示もしてくれます。
また、口座金額もパラメーターから入力すれば、ターゲットとストップに達した時の口座残高も自動で表示してくれている優れものです。
エントリーする時はこのリスクリワードの金額の変動幅と口座残高の変動の確認は必ずするようにしましょう。
描画ツールの出し方
トレーディングビューには多数の描画ツールが用意されていて、このリスクリワードを表示させるツールも、この描画ツールから出して使います。
場所は下記の画像のとおりです。「ロングポジション」「ショートポジション」になります。アイコンで表示されるのでわかりやすいです。
これをロングかショートを選んで、あとはチャートでエントリーしたい場所をクリックしてドラッグするだけです。

リスクリワードのパラメーター設定
ターゲットとストップの設定は上記のようにクリックとドラッグだけでできますが、詳細に数値を入力して設定することもできます。
その際は、リスクリワードの表示されているエリアをダブルクリックして、パラメーター設定画面を表示すると、それぞれの項目を数値入力できるようになります。
この画面で他のスタイルのタブをクリックするとラインの太さや色、テキストの大きさを変更できるようになります。
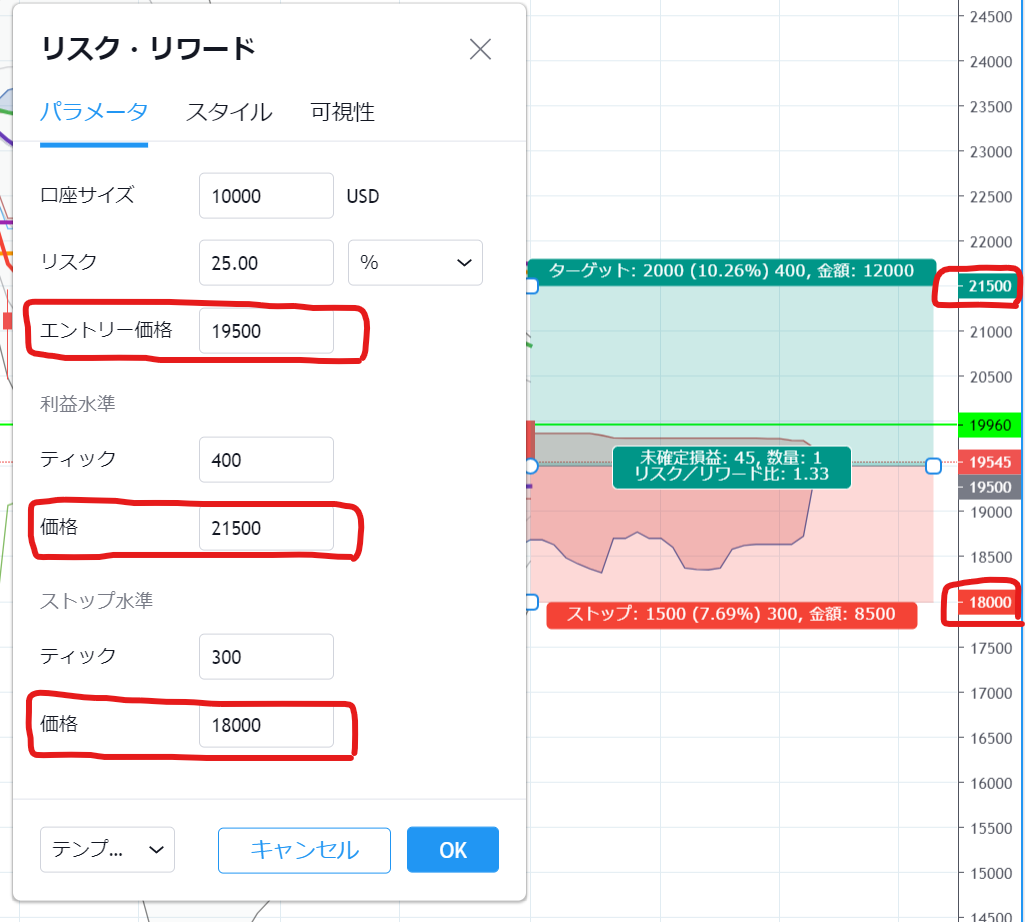
描画ツールが使えるのは無料場か有料版か
このリスクリワード表示機能は、トレーディングビューの無料版でも使えます。
無料版であっても有料版と同じように使うことができます。
描画ツールに関して言えば、無料版と有料版では差はありません。
そのため、無料版であってもトレーディングビューの50種類以上の豊富な描画ツールを有料版と同じように使えてしまいます。
まだ無料登録していない人はまずは無料登録から試してみることをおすすめします。
トレーディングビューでリスクリワードを表示させる方法まとめ
トレーディングビューのリスクリワードの表示方法と使い方を説明してきました。とても簡単にできて、しかも自動計算で表示される項目はどれも重要な項目ばかりです。
チャート分析をしてエントリーする時には、必須の内容なので資金管理に役立てていただければと思います。